|
|
Services
Router Mikrotik menjalankan beberapa service untuk memudahkan cara user dalam
mengakses router, atau menggunakan fitur lainnya. Service ini by-default akan
dijalankan oleh router terus menerus. Kita bisa cek service yang dijalankan oleh mikrotik di menu IP --> Services
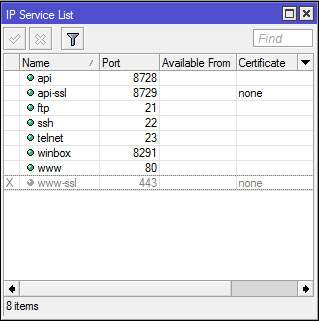
Ada beberapa service yang secara default dijalankan oleh router mikrotik. Berikut
detail informasi service router MikroTik dan kegunaannya.
-
API : Application Programmable Interface, sebuah service yang mengijinkan user membuat custom software atau aplikasi yang berkomunikasi dengan router, misal untuk mengambil informasi didalam router, atau bahkan melakukan konfigurasi terhadap router. Menggunakan port 8728.
-
API-SSL : Memiliki fungsi yang sama sama seperti API, hanya saja untuk API SSL lebih secure karena dilengkapi dengan ssl certificate. API SSL ini berjalan dengan menggunakan port 8729.
-
FTP : Mikrotik menyediakan standart service FTP yang menggunakan port 20 dan 21. FTP biasa digunakan untuk upload atau download data router, misal file backup. Authorisasi FTP menggunakan user & password account router.
- SSH : Merupakan salah satu cara remote router secara console dengan secure. Hampir sama seperti telnet, hanya saja bersifat lebih secure karena data yang ditrasmisikan oleh SSH dienskripsi. SSH MikroTik by default menggunakan port 22.
-
Telnet : Memiliki fungsi yang hampir sama dengan ssh hanya saja memiliki beberapa keterbatasan dan tingkat keamanan yang rendah. Biasa digunakan untuk remote router secara console. Service telnet MikroTik menggunakan port 23.
-
Winbox : Service yang mengijinkan koneksi aplikasi winbox ke router. Tentu kita sudah tidak asing dengan aplikasi winbox yang biasa digunakan untuk meremote router secara grafik. Koneksi winbox menggunakan port 8291.
-
WWW : Selain remote console dan winbox, mikrotik juga menyediakan cara akses router via web-base dengan menggunakan browser. Port yang digunakan adalah standart port HTTP, yaitu port 80.
-
WWW-SSL : Sama seperti service WWW yang mengijinkan akses router menggunakan web-base, akan tetapi www-ssl ini lebih secure karena menggunakan certificae ssl untuk membangun koneksi antara router dengan client yang akan melakukan remote. By default menggunakan port 443.
Selanjutnya adalah pertanyaan bagi administrator jaringan, apakah kemudian semua
service tersebut akan digunakan ?. Terkadang admin jaringan tidak terlalu peduli,
service tetap berjalan padahal tidak dibutuhkan, sehingga service ini bisa dimanfaatkan
oleh orang yang tidak bertanggung jawab setiap saat. Pernahkah Anda membuka terminal
router MikroTik kemudian muncul pemberitahuan "failure for user root from xx.xx.x.xxx via ssh" ? Error
tersebut menginformasikan bahwa ada user yang mencoba mengakses router dengan
menebak username dan password router.
Disable Service
Untuk meminimalisasi user mencoba mengakses router menggunakan service tertentu,
administrator jaringan bisa mematikan service yang dirasa tidak digunakan. Misal
kita hanya butuh memngakses router via winbox dan web-base, maka kita bisa matikan
service selain dua service tadi.
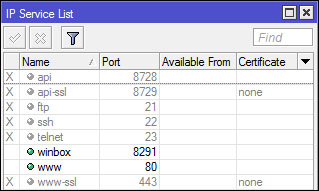
Available From
Administrator jaringan bisa membatasi dari jaringan mana router bisa diakses
pada service tertentu dengan menentukan parameter "Available From" pada setting
service. dengan menentukan "Available From", maka service hanya bisa diakses dari
jaringan yang sudah ditentukan. Ketika ada yang mencoba mengakses router dari
jaringan diluar allowed-address, secara otomatis akan ditolak oleh router. Parameter
"Available From" bisa diisi dengan IP address ataupun network address.
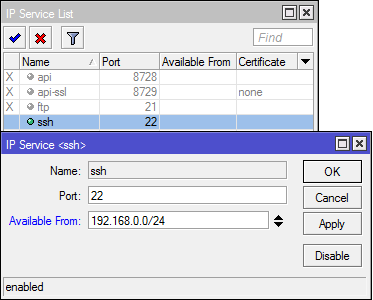
Ubah Port
Selain menentukan allowed address, administrator jaringan juga bisa mengubah
port yang digunakan oleh service tertentu. Seseorang yang berkecimpung di dunia
jaringan bisa menebak dengan mudah port default yang biasa digunakan oleh service
- service tertentu.
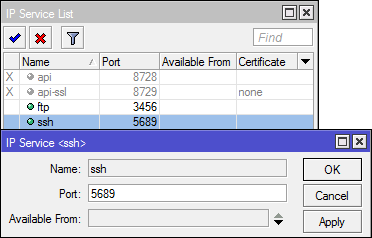
Management User
Beberapa administrator kadang berpikir bahwa dengan memberi password saja sudah
cukup. Kemudian men-share username dan password ke beberapa rekan teknisi, bahkan
untuk teknisi yang hanya memiliki akses monitoring router juga diberikan hak akses
admin. Hal ini tentu akan sangat riskan ketika router yang dihandle merupakan
router penting. Berikut beberapa tips management user yang bijak.
Group Policies
Teknisi yang hanya memiliki tanggung jawab monitoring jaringan tidak membutuhkan
hak akses full terhadap router. Biasanya hak akses full hanya dimiliki oleh orang
yang paling tahu terhadap kondisi dan konfigurasi router. Admin jaringan bisa
membuat user sesuai dengan tanggung jawab kerja masing - masing dengan menentukan
group dan policies pada setting user. Jika menggunakan Winbox, masuk ke menu System
--> User --> Tab Group.
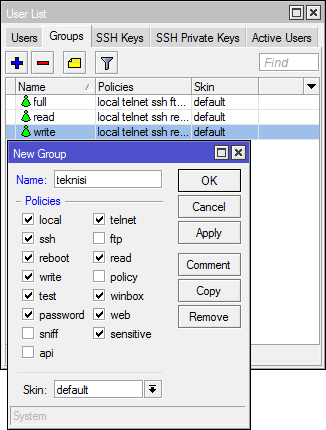
Ada beberapa opsi kebijakan yang akan diberikan untuk menentukan priviledge user.
berikut detail opsi policy dan hak yang dimiliki :
-
local : kebijakan yang mengijinkan user login via local console (keyboard, monitor)
-
telnet : kebijakan yang mengijinkan use login secara remote via telnet
-
ssh : kebijakan yang mengijinkan user login secara remote via secure shell protocol
-
ftp : Kebijakan yang mengijinkan hak penuh login via FTP, termasuk transfer file dar/menuju router. User dengan kebijakan ini memiliki hak read, write, dan menghapus files.
-
reboot : Kebijakan yang mengijinkan user me-restart router.
-
read : Kebijakan yang mengijinkan untuk melihat Konfigurasi router. Semua command console yang tidak bersifat konfigurasi bisa diakses.
-
write : Kebijakan yang mengijinkan untuk melakukan konfigurasi router, kecuali user management. Policy ini tidak mengijinkan user untuk membaca konfigurasi router, user yang diberikan policy wirte ini juga disarankan juga diberikan policy read.
-
policy : Kebijakan yang meemberikan hak untuk management user. Should be used together with write policy. Allows also to see global variables created by other users (requires also 'test' policy).
-
test : Kebijakan yang memberikan hak untuk menjalankan ping, traceroute, bandwidth-test, wireless scan, sniffer, snooper dan test commands lainnya.
-
web : Kebijakan yang memberikan hak untuk remote router via WebBox
-
winbox : Kebijakan yang memberikan hak untuk remote router via WinBox
-
password : Kebijakan yang memberikan hak untuk mengubah password
-
sensitive : Kebijakan yang memberikan hak untuk melihat informasi sensitif router, misal secret radius, authentication-key, dll.
-
api : Kebijakan yang memberikan hak untuk remote router via API.
-
sniff : Kebijakan yang memberikan hak untuk menggunakan tool packet sniffer.
"Allowed Address" digunakan untuk menentukan dari jaringan mana user tersebut
boleh akses ke router. Misalkan admin jaringan memiliki kebijakan bahwa teknisi
hanya boleh mengankses router melalui jaringan lokal, tidak boleh melalui jaringan
public. pada kasus seperti ini, kita bisa menggunakan opsi "Allowed Address".
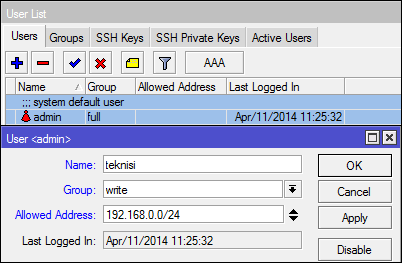
Allowed address bisa dengan ip address atau network addresss. Jika kita isi dengan
ip address, maka user hanya bisa login ketika menggunakan ip address tertentu,
jika kita isi network address, user bisa digunakan pada segmen Ip address tertentu.
MikroTik Neighbor Discovery Protocol (MNDP)
Merupakan layer 2 broadcast domain yang mengijinkan perangkat yang support MNDP
atau CDP untuk saling "menemukan". Contoh paling sederhana ketika kita scan winbox
untuk meremote router. Dengan melakukan scan, akan muncul informasi mac address,
identity, dan ip address router. Sehingga pada saat MNDP ini berjalan, user yang
berada dalam jaringan router bisa dengan mudah menemukan router, dan mengetahui
beberapa informasi router. Pada router Mikrotik, router yang menjalankan MNDP
bisa dilihat di menu IP --> Neighbors. Akan terlihat router yang sedang terkoneksi
dan menjalankan MNDP.
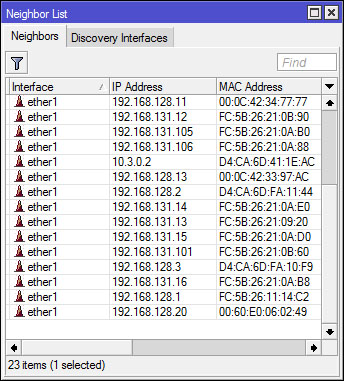
Agar router tidak menampilkan informasi ketika ada user yang melakukan scan discovery
protokol, administrator jaringan disarankan untuk men-disable discovery interface.
Jika menggunakan Winbox, masuk ke menu IP --> Neighboor --> Tab Discovery Interfaces.
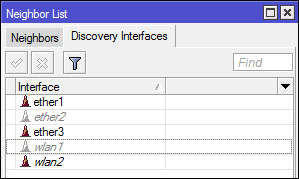
Sumber : http://www.mikrotik.co.id/artikel_lihat.php?id=79












.png)
.png)
.png)
.png)






.png)

.png)

.png)
.png)

.png)
.png)
.png)
.png)
.png)
.png)
.png)
.png)
.png)
.png)
.png)



